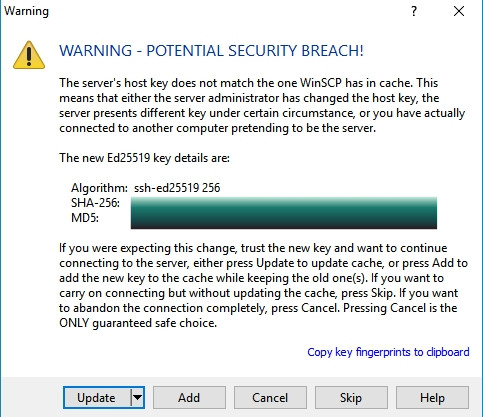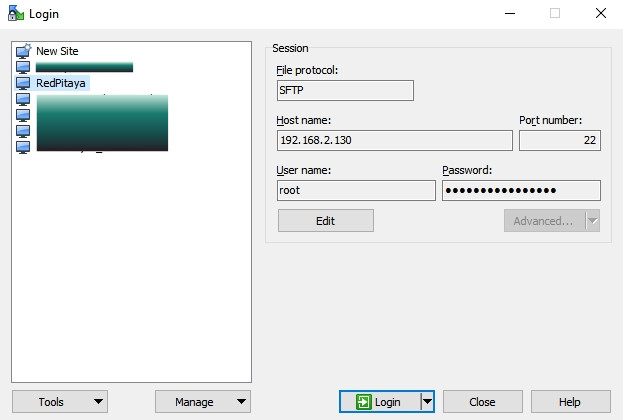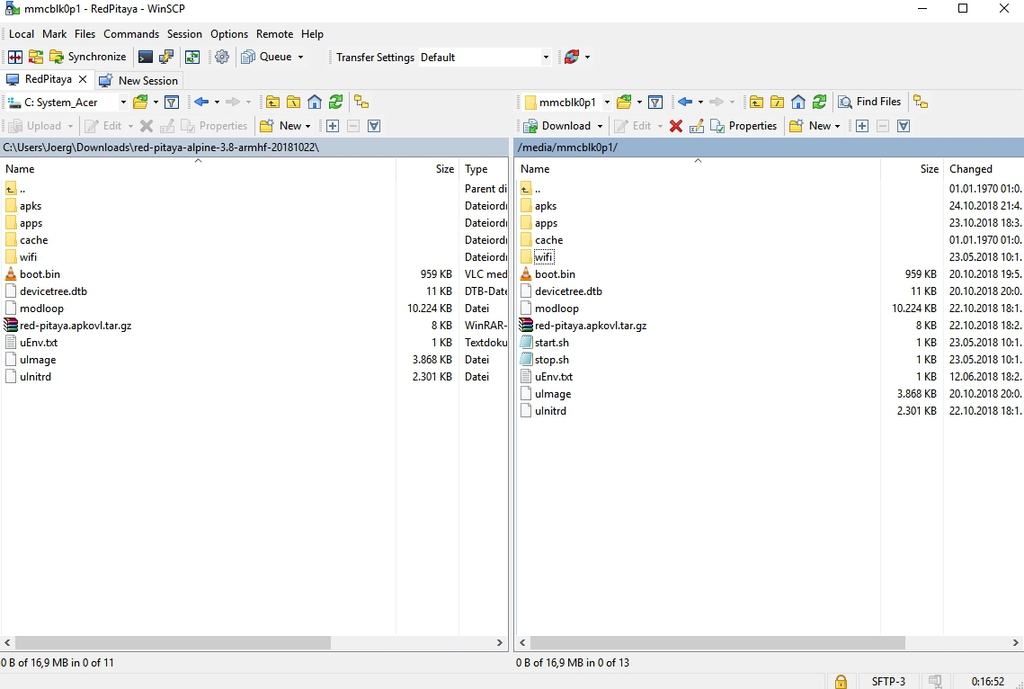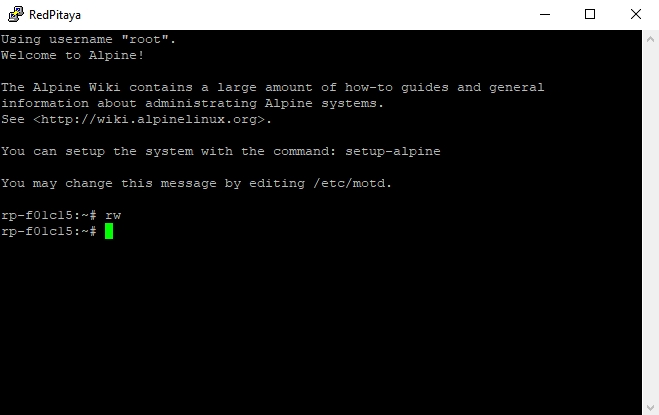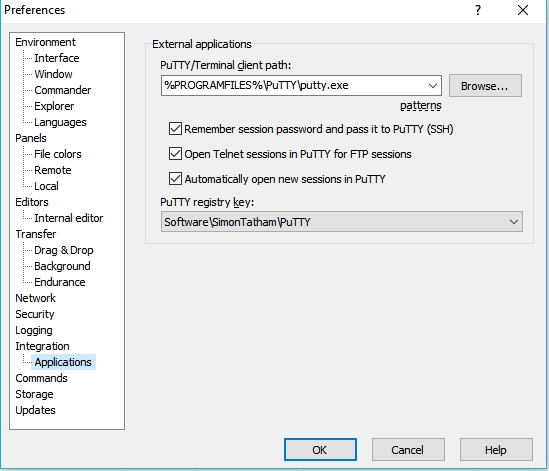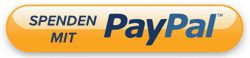Viele haben ihren Red Pitaya in einem Gehäuse verbaut, was bei einem Software-Update sich dann als schwierig gestaltet.
Um die Mikro SD-Karte neu zu beschreiben, müsste man das Gehäuse öffnen.
Ich möchte Euch hier einen Weg zeigen, wie Ihr im laufenden Betrieb über das Netzwerk die Red Pitaya Software updaten könnt.
Dazu benötigen wir die Software WinSCP https://winscp.net/download/WinSCP-5.13.5-Setup.exe
Programm installieren:
WinSCP-5.13.5-Setup.exe
WinSCP aufrufen
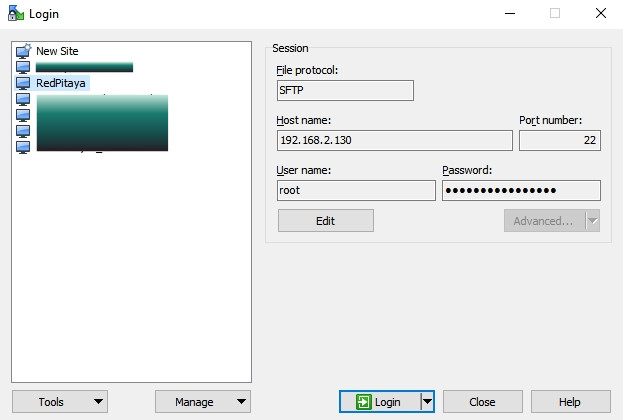
Einige Felder habe ich aus Sicherheitsgründen unkenntlich gemacht.
Oben sehen wir New Site, damit legen wir eine neue Session an und füllen das neue Fenster mit den Werten wie im rechten Fenster zu sehen aus.
Dabei müsst Ihr Eure IP-Adresse von Eurem Red Pitaya eingeben, in meinem Fall ist es die 192.168.2.130.
Host-Name: IP-Adresse vom Red Pitaya
SFTP Port 22
Login: root
Password: changeme
Dann die Taste Login drücken.
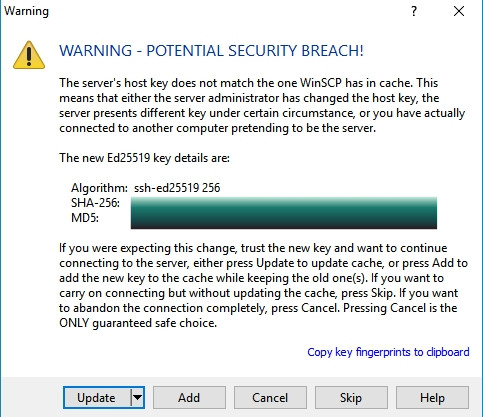
Kommt eine Warning auf Update klicken.
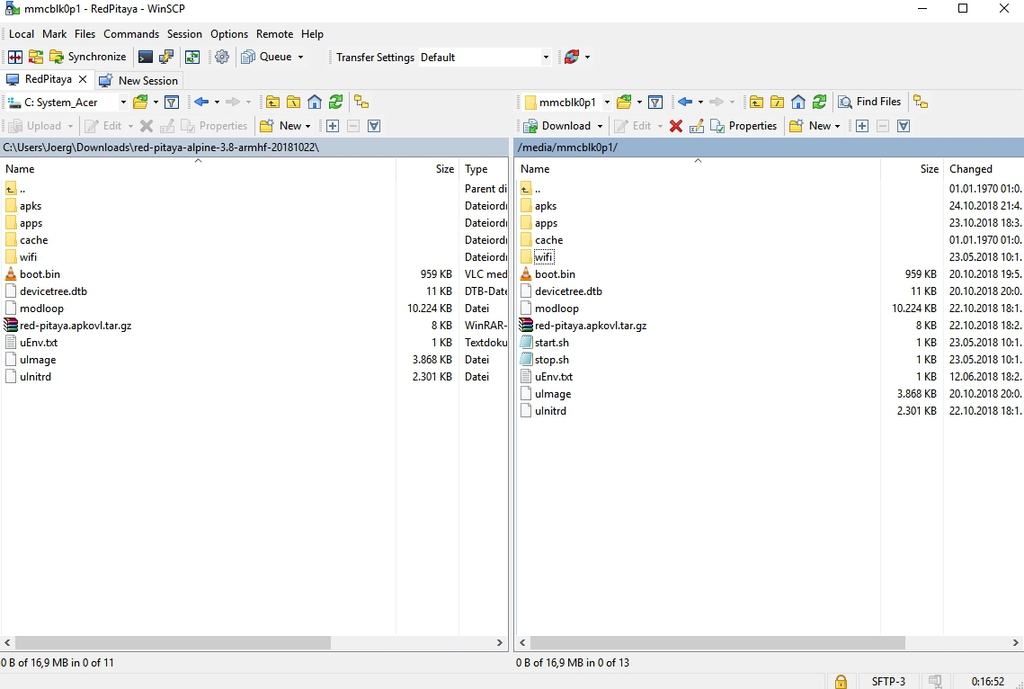
Auf der rechten Seite sehen wir unseren Red Pitaya, hier müssen wir jetzt in das Verzeichnis /media/mmcblk0p1 wechseln.
Hier sehen wir jetzt die Strucktur, die wir auch von unserer SD-Karte her kennen.
Auf der linken Seite navigieren wir in das Verzeichnis, wo unsere neue Software für den Red Pitaya liegt.
Anmerkung: Bei älteren Software-Versionen vom Red Pitaya liegen die Apps/Programme nicht unter /media/mmcblk0p1.
Um auf dem Red Pitaya schreiben zu können, müssen wir noch eine Kleinigkeit machen.
Nach dem Login von WinSCP öffnet sich auch ein weiteres DOS-Fenster (PuTTY-Connect),
hier erfolgte ein automatischer Login ins Alpine-Linux des Red Pitaya als User root.
Anmerkung: Wenn das PuTTY nicht automatisch kommt müst Ihr Euch das PuTTY noch im gleichen Ordner wie WINSCP installieren.
https://www.chiark.greenend.org.uk/~sgtatham/putty/latest.html
In den Einstellung sieht es dann so aus:
Man erreicht dann auch PuTTY über die obere Menüleiste.
Um auf dem Red Pitaya (Filesystem) schreiben zu können müssen wir den Befehl rw im Dos-Fenster eingeben.
Jetzt können wir alle Dateien im linken Fenster markieren und ins rechte Fenster schieben,
um sie so auf den Red Pitaya zu kopieren.
Red Pitaya neu starten und wir sind fertig.
Viel Spass!
73 Jörg, DD8JM