PiHPSDR – unter Windows in einer virtualen Maschine unter Kali Linux oder Ubuntu
PiHPSDR läuft bei mir auf einem Raspberry PI 4 unter Linux.
Man kann aber auch PiHPSDR unter Windows betreiben, indem man ein Linux Ubuntu oder Kali Linux (Download) in einer virtuellen Maschine installiert und das mit den Bordmittel von Windows.
Hier möchte ich Euch nur eine Anregung geben sich einmal mit Virtualisierungslösung von Microsoft zu beschäftigen. Es ist keine komplette Installationsanweisung von Hyper-V und PiHPSDR.
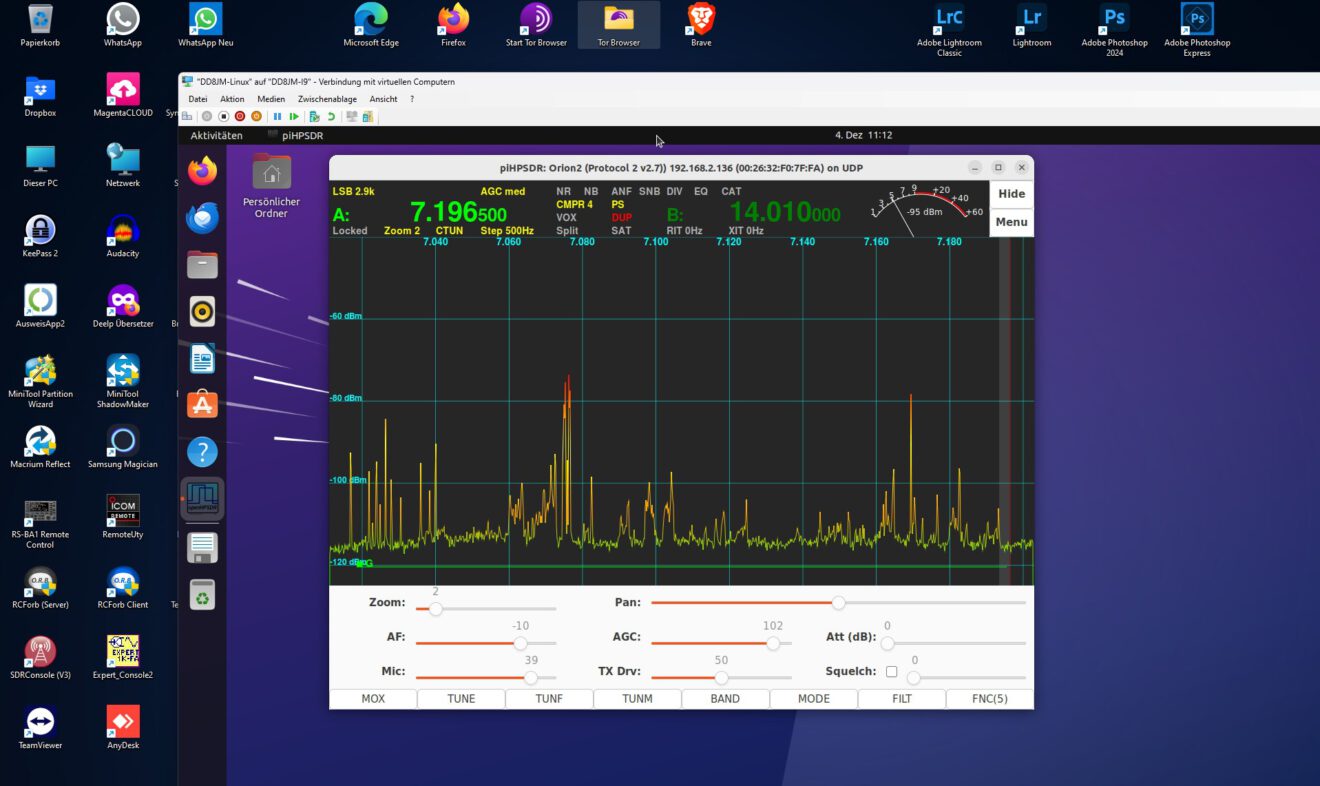
Was ist Hyper-V
Hyper-V ist eine Virtualisierungslösung von Microsoft. Sie arbeitet Hypervisor-basiert und ermöglicht es, Rechnerressourcen wie Arbeitsspeicher, CPU-Leistung oder Speicherplatz auf verschiedene virtuelle Maschinen aufzuteilen. Die Software ist sowohl für Windows-Server- als auch Windows-Client-Betriebssysteme verfügbar.
Hyper-V ist fester Bestandteil von Server-Betriebssystemen wie Windows Server 2019 und von Client-Betriebssystemen wie Windows 10 Pro und Windows 11 Pro. Darüber hinaus ist die Lösung in Standalone-Ausführung unter dem Produktnamen Microsoft Hyper-V Server 2016 bzw. 2019 verfügbar. Microsofts Hyper-V steht in Konkurrenz zu Virtualisierungslösungen anderer Hersteller wie vSphere von VMware mit seinen Hypervisoren ESX/ESXi oder wie Xen von Citrix.
Kali Linux in Hyper-V (Gast-VM) installieren
Für die meisten Windows-Benutzer ist Hyper-V bereits aktiviert. Falls es jedoch nicht auf Ihrem System aktiviert ist, können Sie einer der folgenden Dokumente von Microsoft folgen:
- Für Windows 8, 8.1
- Für Windows 10, 11
Nachdem wir Hyper-V lauffähig haben, können wir sehr einfach eine neue VM erstellen. Wir müssen zuerst einen Installer herunterladen. Dann können wir Hyper-V booten:
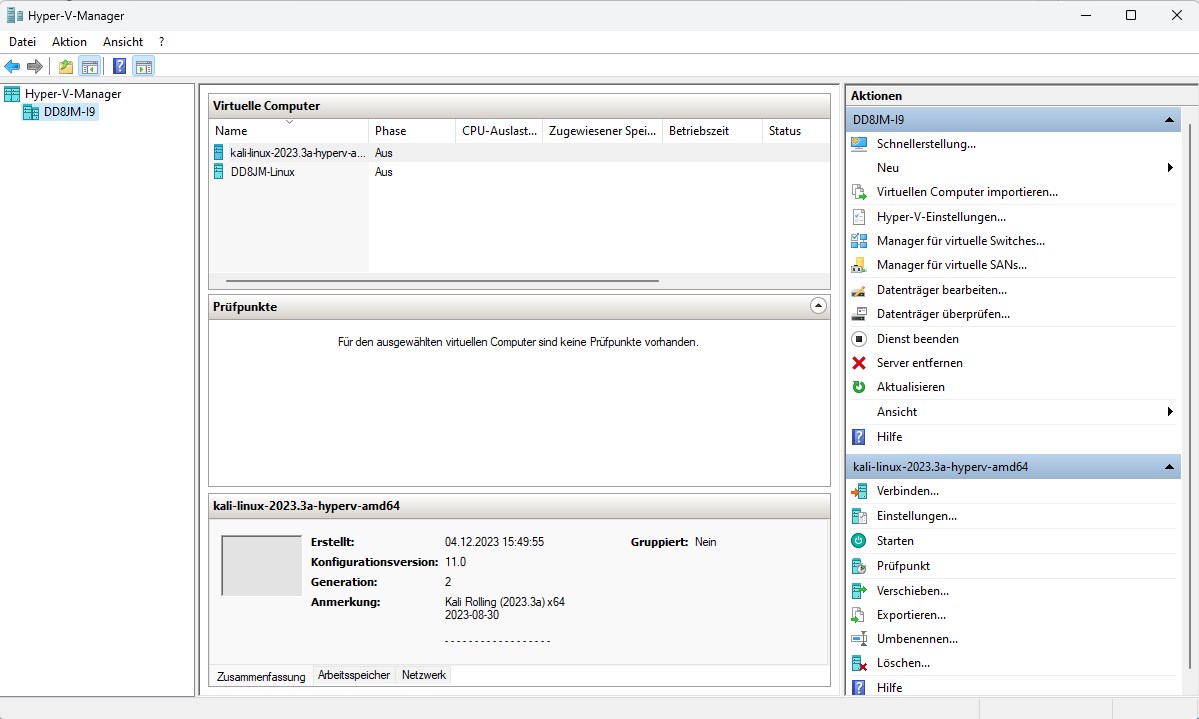
Wir müssen unseren Computer auf der linken Seite unter „Hyper-V Manager“ auswählen:
Wir können dann auf der rechten Seite „Quick Create…“ wählen:
Wir müssen einige Dinge auf diesem Bildschirm konfigurieren. Wir haben zuerst sicher, dass wir „Lokale Installationsquelle“ ausgewählt haben und dann unsere iso nach der Auswahl „Change-Installationsquelle…“ auswählen. Danach können wir die Option „Diese Maschine läuft Windows“ abwählen und kann auch das Dropdown-Menü „Mehr Optionen“ verwenden, um unseren virtuellen Computer zu nennen.
Sobald wir glücklich sind, können wir „Virtuelle Maschine erstellen“ auswählen und warten, bis es fertig ist. Wir sehen dann diesen Bildschirm:
Von hier aus können wir entweder „Connect“ auswählen, wenn wir bei der Auswahl von Windows für Optionen vertrauen, oder wir können „Bearbeiteten…“ auswählen:
Dann können wir unser Kali Linux oder Ubuntu starten und PiHPSD installieren.
Hier PiHPSD unter Kali Linux auf meinem Windows Rechner:
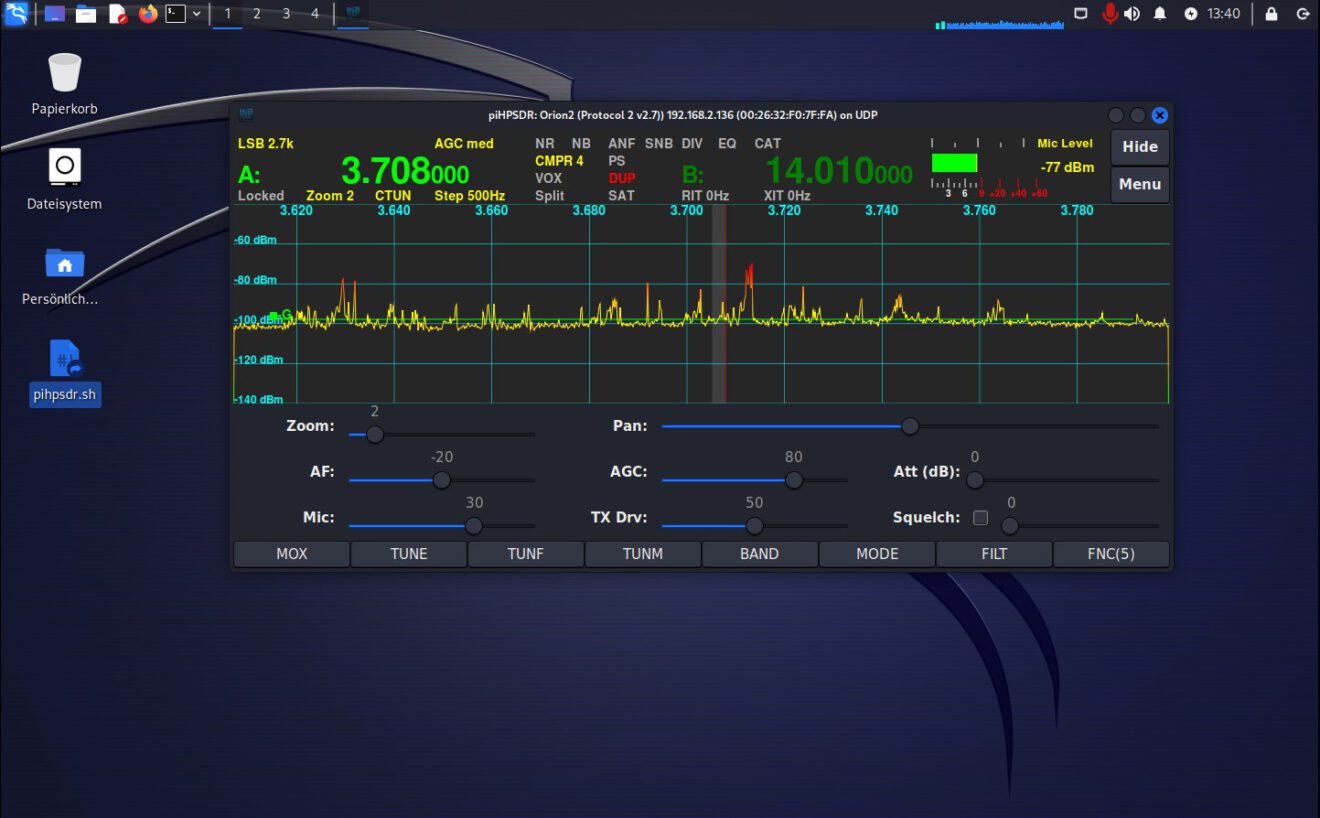
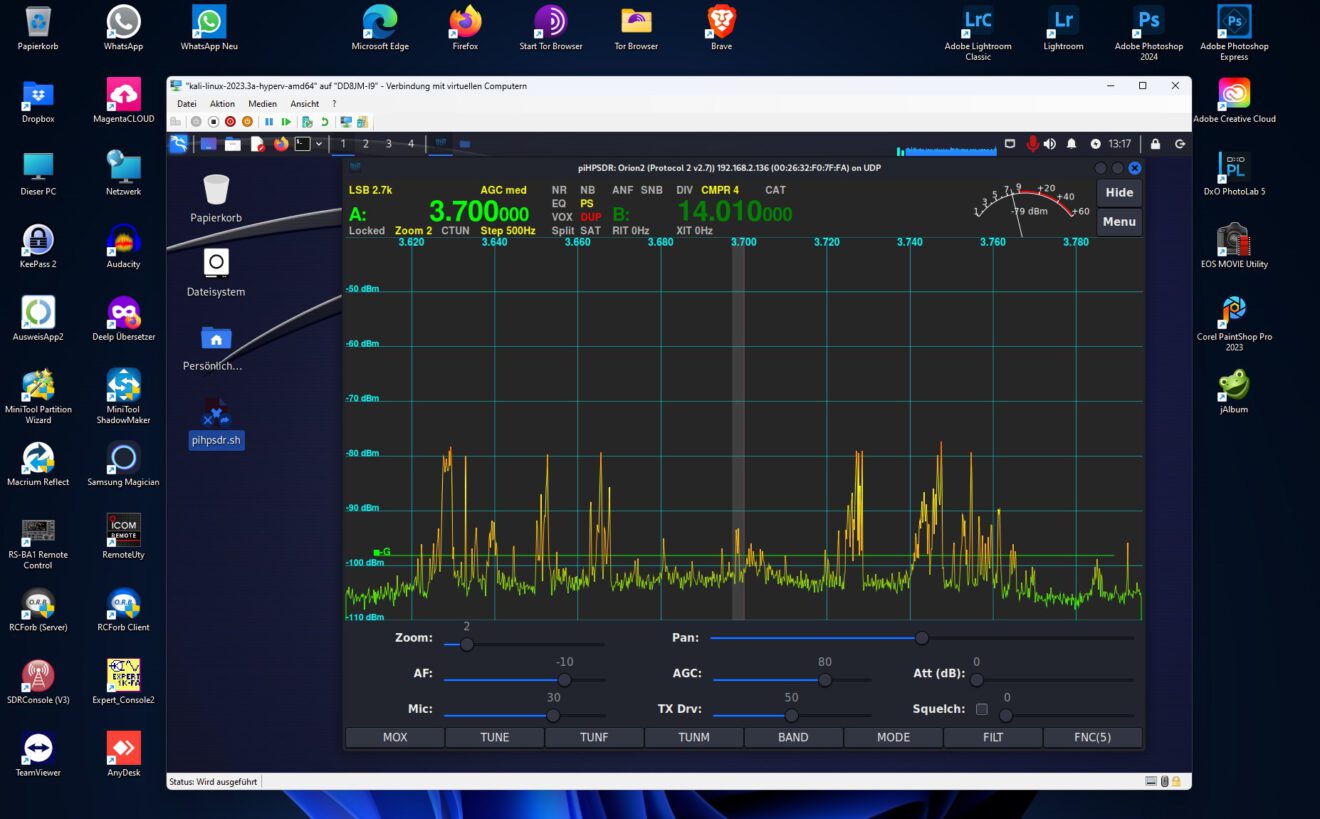
So sieht es unter Ubuntu auf meinem Rechner aus:
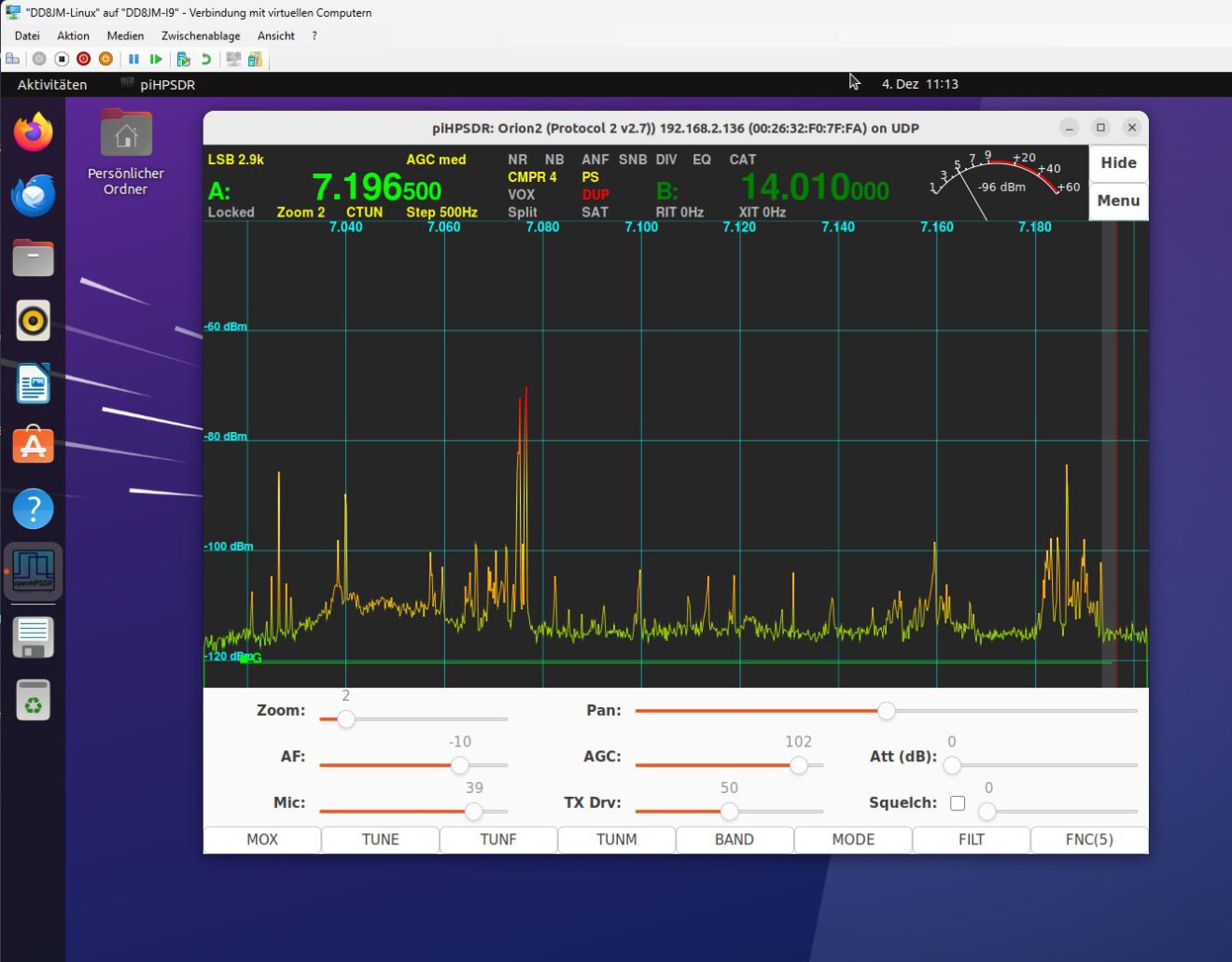
Viel Spaß beim testen.


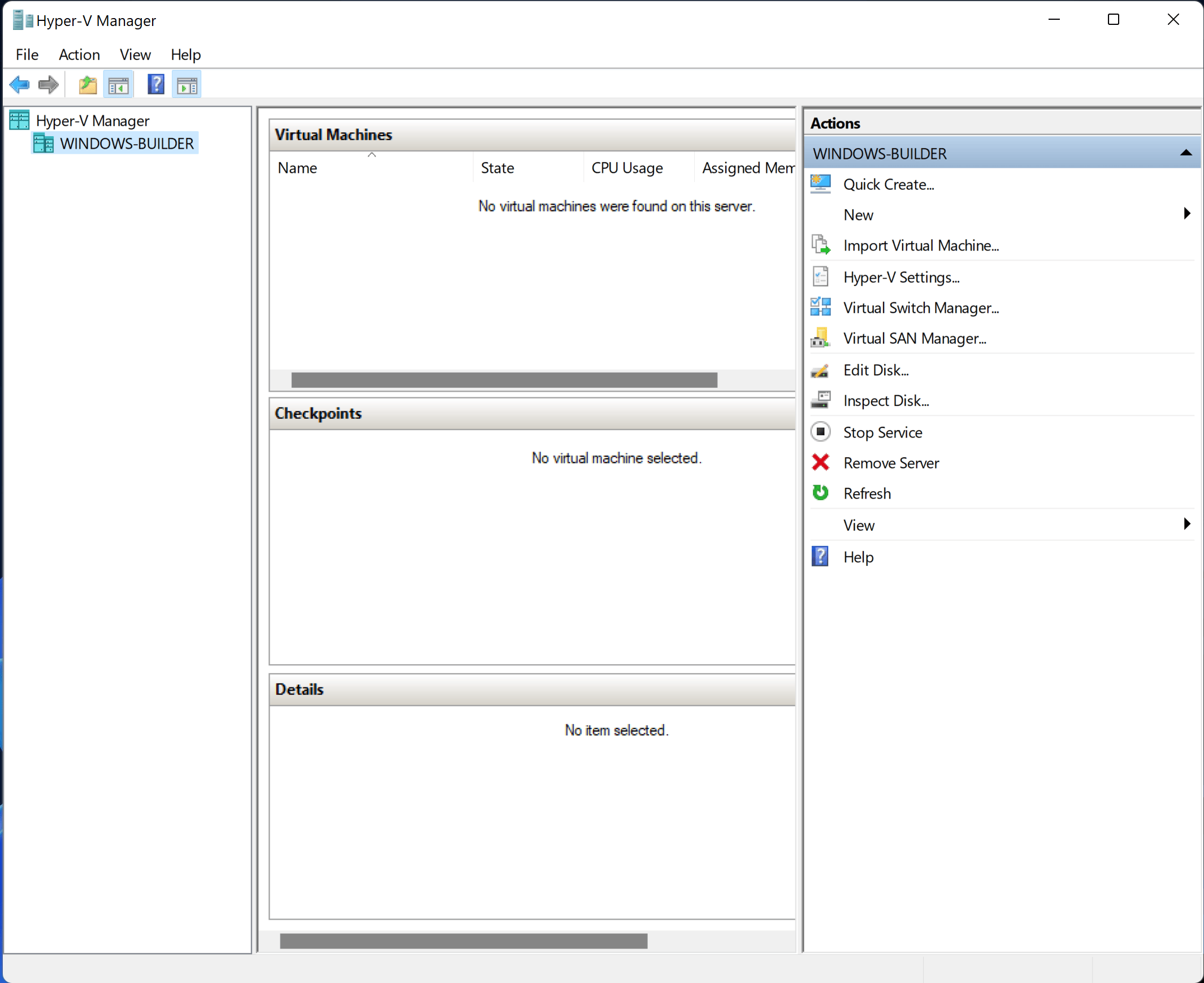
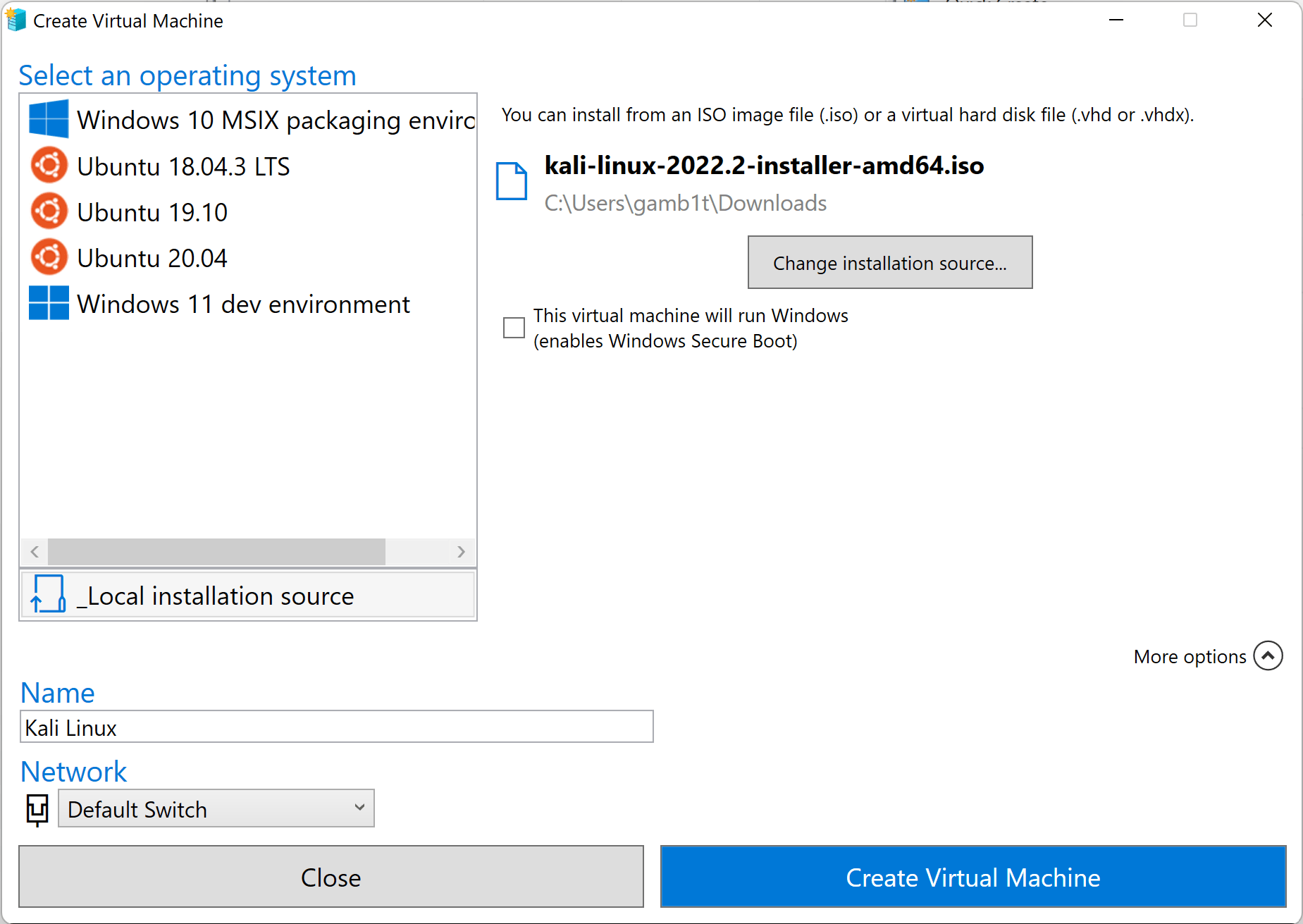
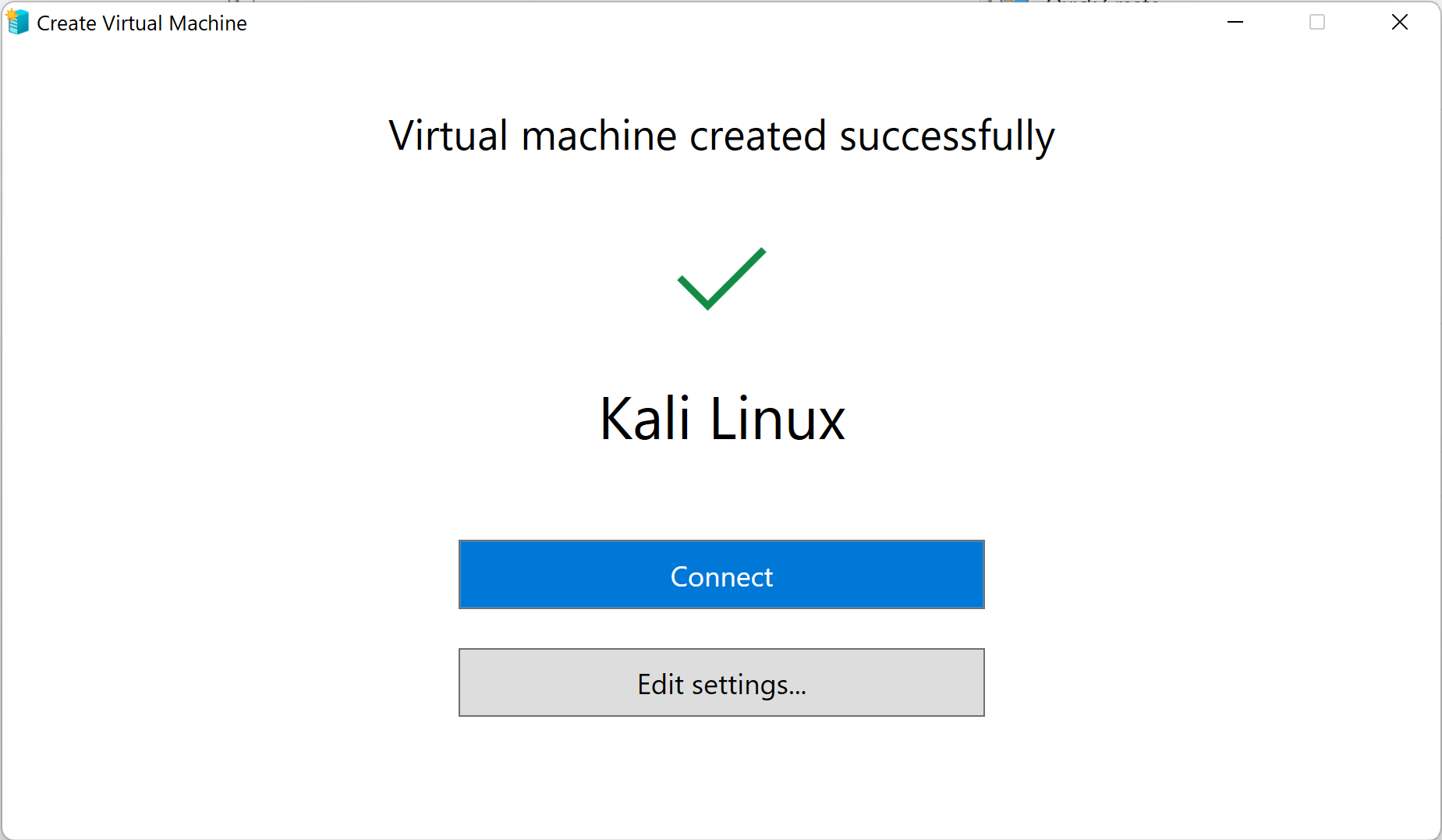
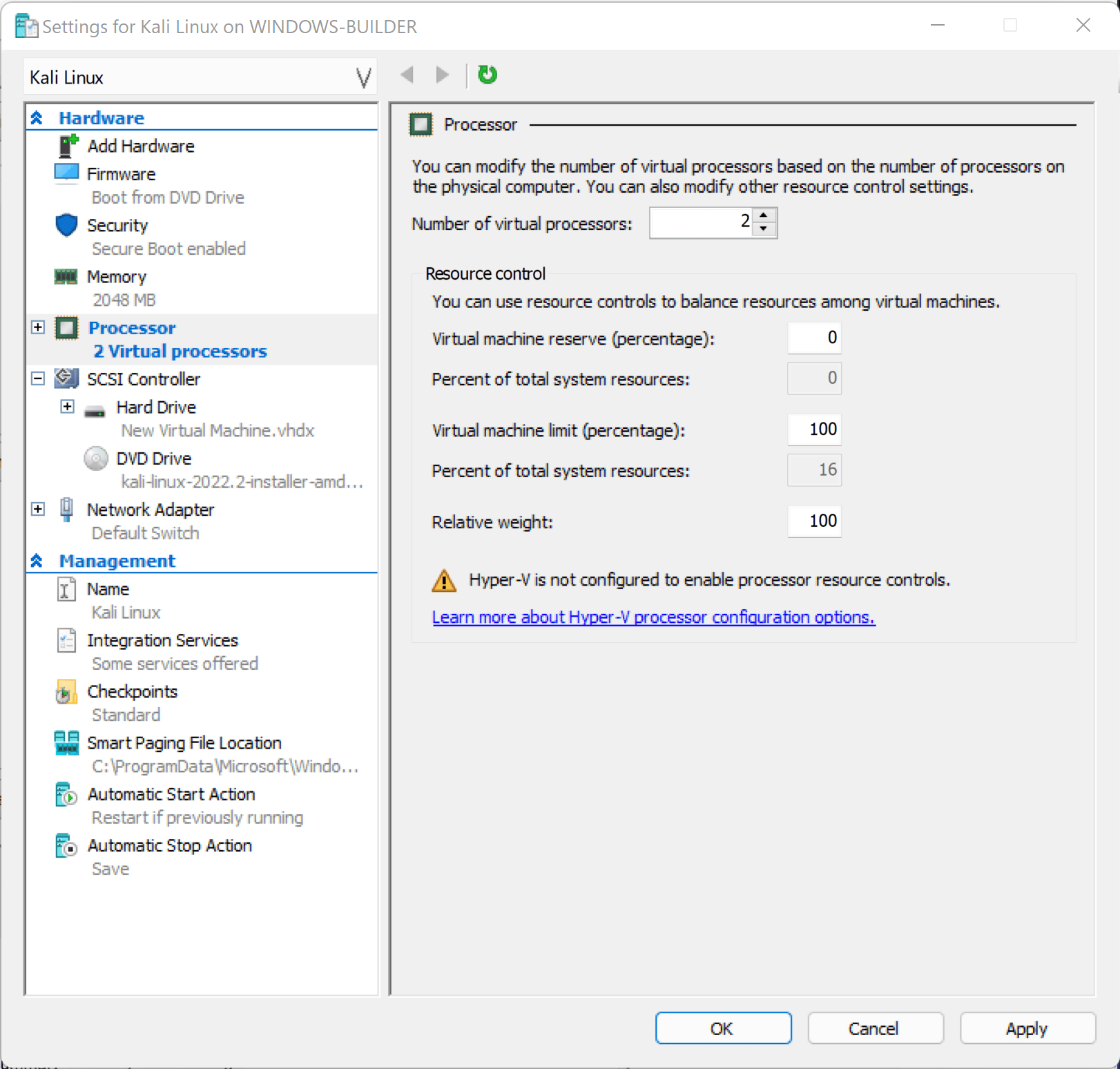











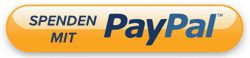
Hallo,
gute Idee zum Test vor einer Installation auf dem RasPi.
73
Hans-Jürgen DL3HJG